Moving a page within the navigation of website
There are two ways that allow you to move a page position within the navigation.
1. The first uses the grey arrows to the right of the page name.
From the Content Manager section of HQi select Add/Edit Pages in the left hand navigation menu.
To move a page up and down use the arrow buttons on the right hand side of the of the page.

2. Alternatively, use the drag and drop feature to change the location of pages.
From the Content Manager section of HQi select Add/Edit Pages in the left hand navigation menu.
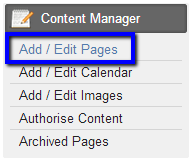
3. From the Add/Edit Content page, hold your mouse within the grey lines of the page that you wish to move and then drag to the position where you wish the page to sit.
In this example we are moving New Page Two to sit underneath New Page Three; you will see how the lines overlap when you are dragging a page to a new position.
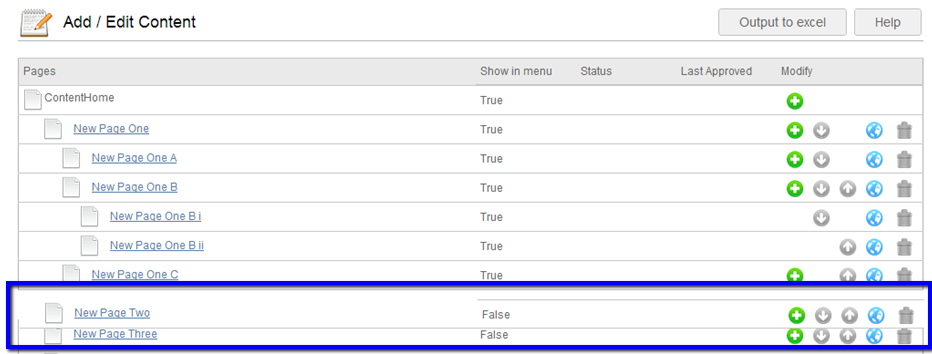
4. Once you have dragged the page to its new position, release the mouse. The below message will appear while the page position is changed.
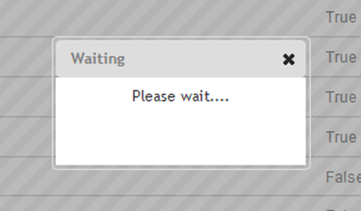
Once this message disappears the page will have changed positions within this table. See screen below.

The pages will have also changed position on the website.
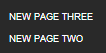
Moving Pages with Sub Navigation
Moving pages that have subpages works in exactly the same way as moving an individual page.
1. From the Content Manager section of HQi select on the Add/Edit Pages option in the left hand navigation menu.
2. From the Add/Edit Content page, left click the mouse and hold within the grey lines of the page that you wish to move and then drag to the position where you wish the page to sit. On this example we are moving New Page One B and the two sub-pages to sit above New Page One A. You will see how the lines overlap when you are dragging a page to a new position.
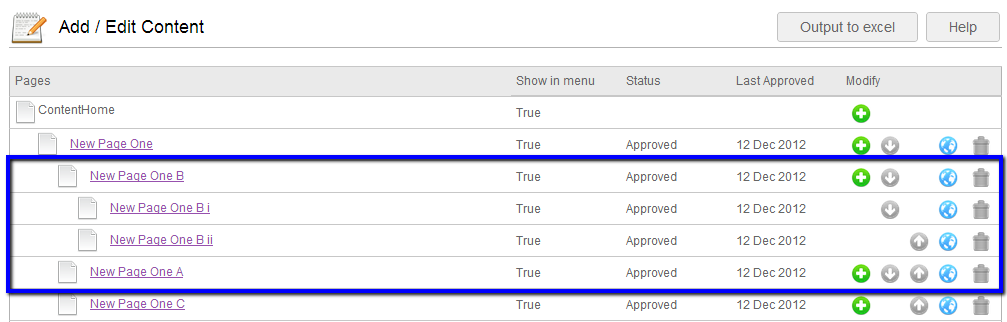
 When moving pages with sub-pages only the parent page (main navigation) will look like it is being moved until after you have released the mouse, then the sub-pages will have also moved.
When moving pages with sub-pages only the parent page (main navigation) will look like it is being moved until after you have released the mouse, then the sub-pages will have also moved.
3. When you have dragged the page to the new position you would like it to sit, release the mouse button. The below message will appear while the pages position is changed.
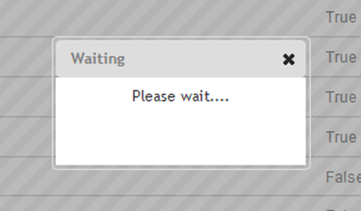
4. Once this message disappears the pages will have changed positions.
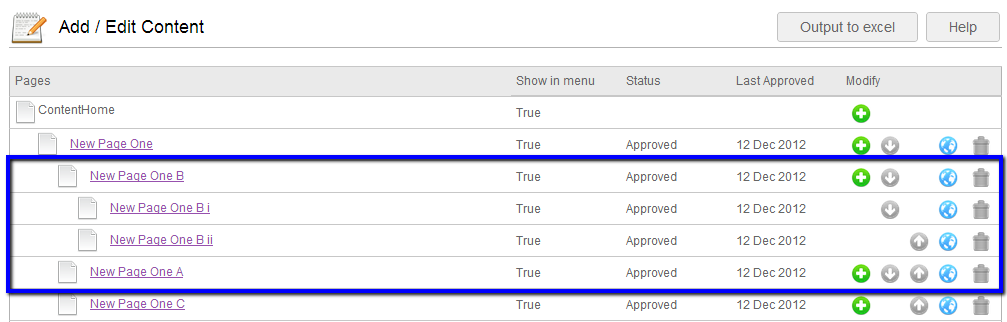
5. You will notice that the parent page and sub-pages have also changed position on the website.
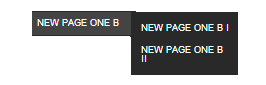





 Email Alerts
Email Alerts


